Amazon Subscribe And Save Program Explained For Sellers

The Amazon subscribe and save is one of the best features available for different products that you sell on the Amazon marketplace.
If you are a seller, you can participate in the Amazon subscribe and save program too. If you aren’t aware of how it is done, here is a detailed guide to help you.
Quick Guide:
- What Is Amazon Subscribe & Save Program?
- How Does Amazon Subscribe & Save Work?
- How Does It Benefit The Sellers?
- Eligibility Requirements
- What Product Categories Are Eligible For SnS Program?
- How To Check For Eligibility?
- How To Enroll For The Save & Subscribe Program?
- How To Add Products In The Save & Subscribe Program?
- How To Track The Subscribe & Save Results?
- Amazon Subscribe and Save FAQ

What Is Amazon Subscribe & Save?
The Amazon Subscribe & save program offers free shipping, discounted pricing, and the convenience of frequently scheduled deliveries on some eligible products.
The feature lets customers easily sign up for scheduled or recurring deliveries of the products they use or order regularly.
Whenever customers enroll in the “Subscribe & Save” program, they get a discount anywhere from 5 to 15% on the products. However, this discount level is determined based on the number of products the customer has subscribed for.
Say, for instance, if a customer has subscribed to 4 or fewer products, then he or she receives a discount of 5%. On the other hand, if he or she has subscribed to 5+ products, then the discount is either 10% to 15% based on the product category.
How Does Amazon Subscribe & Save Work?

Customers can choose the products that they want to buy from millions of items shown in the Subscribe & Save store. It is different from the typical “Add to Basket” button that you see on Amazon.
However, here customers can set their delivery frequencies and click Subscribe Now. Upon doing this, the webpage redirects them to further steps to select their delivery address, followed by the payment method.
As said above, when the customer subscribes to a product, he or she receives a discount of 5%. But if the subscription is for 5+ products, he or she can get a discount of 15%.

The Subscribe & Save orders are of 2 types:
- Sign-up orders
- Replenishment orders
The moment a buyer completes the subscription, by default, it becomes a sign-up order. To create an SNS offer for an item, your offer should be a Buy Box offer.
On the other hand, a replenishment order is automatically generated in the upcoming months based on the delivery frequency the customer has set.
Coupons & Promotions
Any promotion, coupon, or Amazon’s Business pricing that you offer to the customers will also apply to your SnS products.
Say, for instance, if you run a promotional offer for a discount rate of 20% on an item, this discount will also be added to the existing subscriptions, resulting in an overall discount higher than 20%.
Seller Performance Metrics
The reviews for the seller performance are ongoing to make sure that there is a positive customer experience. This completely depends on your ability to sustain proper inventory levels in order to meet the:
- Customer feedback
- Customer demand
- SnS order cancellations while evaluating the performance
A poor seller performance metric might result in suspension from the program. However, if you feel that your SnS participation has been terminated incorrectly, you can always request an investigation via Seller Support.
How Does It Benefit The Sellers?
The subscribe & save feature is one of the best ways to enhance your product’s visibility and create customer loyalty too.
The benefits include:
1. Consistent Sales
With Amazon’s Subscribe & Save subscribers, you get repetitive customers as a seller because customers are always willing to buy items from you on a regular basis. In just a year, this feature has turned out to be 20% of the annual revenue. It has helped lower the user acquisition costs, expand the brand, and give reliable business. It is certainly a business that you can rely on.
2. Customer Loyalty
Ever since the Subscribe & Save program has been launched, many renowned brands have observed a drastic jump in their overall sales – anywhere from 10 to 30%, with customers being repetitive.
This also increases customer loyalty. The best part is that businesses customers repeatedly with a minimum investment.
3. Engaged Customers
As per the study reports, a customer subscribing to your product is more likely to buy additional products from you if he or she has opted for the Subscribe & Save option.
4. Increased Visibility & Reach
When there is a dedicated storefront, your products are sure to benefit from it, as there is a priority placement and enhanced custom search filter preference.
Amazon Subscribe & Save Eligibility Requirements
The sellers who desire to participate in the Subscribe & Save program should meet these eligibility requirements:
- A seller feedback rating of 4.7 or even higher
- An FBA account with good sales
- An active FBA (Fulfilled by Amazon) account for 3 months at least
Note: Keep in mind that only a few items within some categories are qualified for the Subscribe & Save program. The list of eligible product categories, with their discount percentages, are given below.
Amazon Subscribe And Save Discount Rates
| Product Category | Percentage of discounts that customers receive for 5+ products. | Percentage of discounts that customers receive for 1 – 4 products. |
|---|---|---|
| Grocery | 15% | 5% |
| Beauty | 15% | 5% |
| Automotive parts and tools | 10% | 5% |
| Baby & Health care | 15% | 5% |
| Industrial supplies | 10% | 5% |
| Electronics | 10% | 5% |
| Home improvement | 10% | 5% |
| Garden & lawn | 10% | 5% |
| Kitchen | 10% | 5% |
| Office supplies | 10% | 5% |
| Musical instruments | 10% | 5% |
| Pet supplies | 10% | 5% |
| Outdoor | 10% | 5% |
| Toys | 10% | 5% |
| Sports | 10% | 5% |
| Pet supplies | 10% | 5% |
| Home tools | 10% | 5% |
The Amazon Mom consumers get a flat discount of 20% on diapers despite the number of subscriptions they opt for.
All eligible items should be sold only through FBA, provided that you have a stock availability score of 85% or even higher.
This score is available at your Seller Central dashboard. Navigate to the option Inventory and click Stock.
The requirements and standards for the Amazon Subscribe & Save program keep changing from time to time. Being aware of the latest guidelines is important. On the other hand, if you fail to meet any of the metrics, your participation in the program might be terminated or suspended.
What Product Categories Are Eligible For SnS Program?
Only certain product categories are eligible for the FBA Subscribe & Save Program and these include:
- Beauty
- Office supplies
- Health & Baby care
- Electronics
- Automotive parts & tools
- Industrial supplies
- Home tools
- Home improvement
- Musical instruments
- Lawn & Garden
- Outdoors
- Sports
- Pet supplies
- Toys
- Grocery
- Kitchen
Learn more about – Best Selling Products on Amazon: Discover the Best in Every Category!
How To Check For Eligibility?
With the help of Seller Central, you can easily check if you are eligible for Amazon’s Subscribe & Save program or not. To do this, follow the instructions given below:
Step 1: On the seller central dashboard, click on the Settings button on the right corner.

Step 2: Choose the option Fulfillment By Amazon from the dropdown.
Step 3: Upon clicking this, you will see a list of menu options. Click the Subscription Settings.
Step 4: This section shows your current status for Subscribe & Save and indicates if you are eligible for participation or not.
How To Enroll For The Save & Subscribe Program?
In order to enable the subscribe & save option, click the Edit button on the right side from the subscription settings.
Upon doing the above step, you will be redirected to a new page, from where you select the Enable radio button and click Update.

After you Update, the Subscribe and Save program’s terms & conditions pop up. Read them and understand those policies properly. Click on the Agree button.

Once this is done, you can now sell on Amazon’s Subscribe & Save program.
How To Add Products In The Save & Subscribe Program?
To add the items in the Save and Subscribe program, here is what you need to do:
Step 1: Use the Subscribe & Save inventory file template. To access this, log in to your Seller Central account. Navigate to Help > FBA (Fulfillment by Amazon) > FBA features & fees > FBA subscribe & save > Add or remove subscribe & save products.
Now, click subscribe & save the inventory file template.

Step 2: Upon doing step #1, you will get an excel sheet where there will be three tabs. On the instructions tab, you will find clear instructions on how to upload the product data in the subscribe & save the program.
Prepare & upload the inventory file
Whenever an SKU starts with “0,” the excel file automatically begins it with the subsequent whole number until the SKU has been formatted properly. For instance, “0234” becomes “234.”
To format it correctly, follow the steps given below:
- Highlight the cells to enable or disable the offers.
- Right-click, and choose the option Format Cells.
- From the Number category, select Text, and then click OK.
Overview of the Excel file:
- Open the Excel and review the guidelines from the tab called Instructions.
- Review the examples on the tab named Examples.
- On the tab Template, type the product’s MSKUs in the column named SKU. In the column called Action, type the word Enable to add the items or type Disable to remove the items that were previously added.
- While saving the file, make sure to select Text (*.txt) option from the drop-down list.

On the example tab, you will find examples of completed templates.

After you have carefully read the guidelines and reviewed the examples, click the template tab to finish the product information that you want to enroll in the Subscribe & Save program.
You will find only two columns here:
- Column A: This is where you provide the SKUs of the products that you want to list. Make sure that you use the SKU. Do not use ASIN.
- Column B: This is where you specify what actions to apply – enable or disable the products from the program.

Once you fill the template, you need to upload the template. For this, on Seller Central, navigate to the Add or Remove Subscribe & Save Products, and click File Upload.

After you click the “File Upload” option, you will be given an option to browse your computer for the file template you have just completed.
After the upload has been processed, you will be redirected to a summary page where you will be shown a list of products, which were enrolled successfully and the ones with upload errors.
There is a table at the bottom of the page that explains the type of errors and the way to resolve them. However, if you cannot solve the problem even after the solutions are provided, you can always email the support team for assistance at http://fba-sns-feedback@amazon.com.
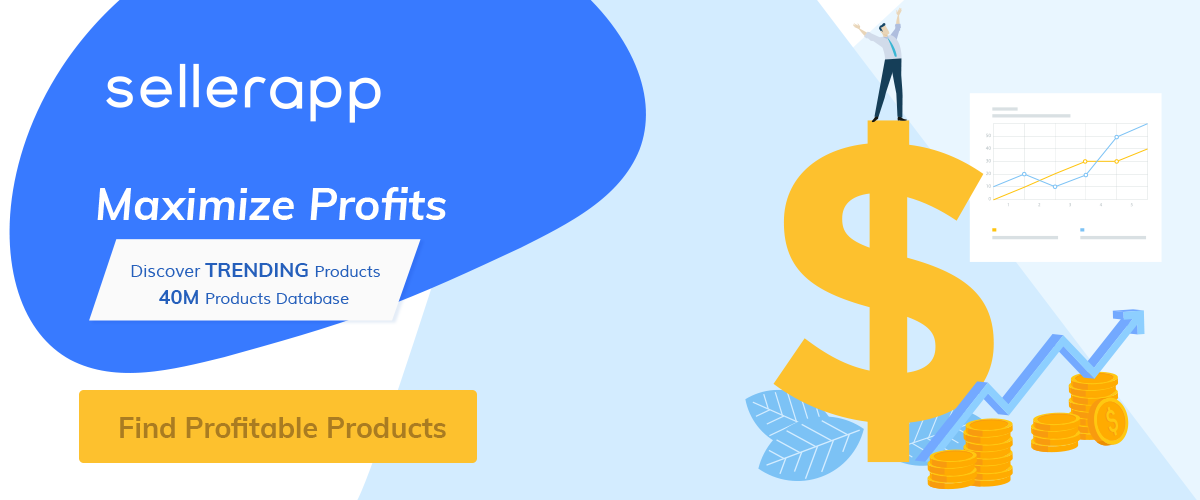
Common File Upload Errors
| Error Message | How To Fix | Possible Reasons |
|---|---|---|
| Subscribe & Save ASINs is already available from another seller. | Remove it from the file. | This means that the Amazon offer exists already. Hence, it is unavailable for any other seller. |
| In-stock rate is below the minimum quantity required for the Subscribe & Save. | Remove it from the file until your in-stock rate is above 85%. | The product’s in-stock rate should be higher than 85%. Say, for instance, the inventory should be in-stock for at least 26 out of 30 days. |
| The header row of the file is invalid or missing. | This error occurs due to the formatting changes you have made to the file headers (example: capitalization changes). Note that the changes on head row cannot be made. It is only for Amazon use only. Therefore, cannot be deleted or modified. |
|
| The offer is ineligible for Amazon Subscribe & Save. | 1. Remove the items that have blocked offers. 2. Select the items only from the eligible categories. | The error message occurs due to any of these two reasons: 1. The SKU’s ASIN had an offer previously. 2. The item is not under the eligible category. |
| An unexpected error occurred while uploading your feed. Please try again later. | 1. Save the tab correctly. 2. Remove all the invalid characters in the file name. 3. Limit your file only to 300 products. | The error message occurs due to any of of these three reasons: 1. You saved the tab incorrectly. 2. You have used invalid characters in the file name. The characters that are valid include: numeric, alphabetic, or @! $ # ^ % * & _ () + 3. Your file contains more than 300 products. |
| Invalid rows | 1. Use the child ASIN’s SKU. 2. The SKU should be an FBA listing in order to be enabled. 3. The offer should first exist to be disabled. | The error message occurs due to any of these three reasons: 1. Any one SKU in the file is a variation. 2. Any one SKU in the file has been set to FBA. 3. You tried to disable a SKU, which isn’t an offer. |
| The offer is not buyable currently. | Add the inventory. | The listing has zero (0) inventory. |
| If you do not see your product’s SKU uploaded successfully. | Ensure you dismiss all the errors, and then, click the button named Update Eligible SKUs. | This only means that you didn’t complete the upload process properly. |
How To Track The Subscribe & Save Results?
After you enroll your products in the Subscribe & Save program, Amazon provides two useful reports to help you track the results:
- Subscribe & Save (SnS) performance results report
- Subscribe & Save (SnS) forecasting report
The Subscribe & Save Performance Results Report
As a Subscribe & Save (SnS) Seller, you can make use of these reports to plan and execute your inventory as well as pricing better. The option also helps you maintain compliance with the program’s terms & conditions.
To provide a steady customer experience with repetitive delivery of the subscribed products, you have to maintain an even price and inventory levels.
The report helps you see your trailing 4-week results, along with:
- A summary of products shipped
- The percentage of items missed because stock unavailability
- Average sale price (post-discount)
- Average discount for every SKU
In order to navigate to the Subscribe & Save Performance Results Report, on the seller central, click Reports > Fulfillment.

On the left pane, from the sales, click on the option Subscribe & Save Performance.

| Header | Example | Description |
|---|---|---|
| snapshot-date | 2019-02-14T08:00:00+00:00 | Report date |
| sku | AB-5676339 | Unique identifier that is allotted by you for identifying your products. |
| fnsku | Z00000C5TY | Unique identifier allotted by Amazon for the items that are stored at the Amazon fulfillment centers. |
| ASIN | D003FYZ3HO | Unique identifier allotted by Amazon for a product. |
| product-name | Johnsmith Nonstick cookware Set | Product title |
| country | DE | Country code for the offer availability. |
| week-1-start-date | 2019-02-10T08:00:00+00:00 | The start date for 1st week. The start date for 2nd week is 7 days prior to the beginning date for 1st week whereas the start date for 3rd week is 14 days prior to the start date for 1st week. For the purpose of this report: 1st week begin date = Beginning date for 1st week 2nd week begin date = 1st week’s start date minus 7 days 3rd week begin date = 1st week’s start date minus 14 days 4th week begin date = 1st week’s start date minus 21 days 5th week begin date = 1st week’s start date minus 28 days 6th week begin date = 1st week’s start date minus 35 days 7th week begin date = 1st week’s start date minus 42 days 8th week begin date = 1st week’s start date minus 49 days |
| sns-units-shipped-week-1 | 10 | Number of products shipped in the 1st week. |
| oos-rate-week-1 | 0.24% | The stock unavailability rate for 1st week. |
| sns-sale-price-week-1 | 5% | The sale price for products that are shipped for 1st week. |
| sns-discount-week-1 | 10% | Discount rate applied to the orders for the 1st week. |
| sns-units-shipped-week-2 | 5 | Number of products shipped in the 2nd week. |
| oos-rate-week-2 | 0.21% | The stock unavailability rate for 2nd week. |
| sns-sale-price-week-2 | 10 | The sale price for products shipped in the 2nd week. |
| sns-discount-week-2 | 10% | Discount rate applied to the orders for the 2nd week. |
| sns-units-shipped-week-3 | 10 | Number of products shipped in the 3rd week. |
| oos-rate-week-3 | 0.24% | The stock unavailability rate for 3rd week. |
| sns-sale-price-week-3 | 5% | The sale price for products that are shipped for 3rd week. |
| sns-discount-week-3 | 10% | Discount rate applied to the orders for the 3rd week. |
| sns-units-shipped-week-4 | 10 | Number of products shipped in the 4th week. |
| oos-rate-week-4 | 0.24% | The stock unavailability rate for 4th week. |
| sns-sale-price-week-4 | 5% | The sale price for products that are shipped for 4th week. |
| sns-discount-week-4 | 10% | Discount rate applied to the orders for the 4th week. |
The Subscribe & Save Forecasting Report
In the top left corner, in the inventory section, you will see an option called Subscribe & Save Forecasting. This report is much similar to the one mentioned above but gives a trailing 8-week view of the program results.
As a Subscribe & Save Seller, the forecasting report helps you to plan your inventory & pricing better. It also assists you in maintaining compliance with amazon’s terms & conditions.
For a reliable customer experience with recurrent delivery of the subscribed items, you need to maintain steady inventory & price levels. This report will help you to forecast the SnS sales and comprehend your pricing as well as inventory performance.
Field definitions:
| Header | Example | Description |
|---|---|---|
| snapshot-date | 2019-02-14T08:00:00+00:00 | Report date |
| Sku | AB-5676339 | Unique identifier that is allotted by you for identifying your products. |
| Fnsku | Z00000C5TY | Unique identifier allotted by Amazon for the items that are stored at the Amazon fulfillment centers. |
| ASIN | D003FYZ3HO | Unique identifier allotted by Amazon for a product. |
| estimated-avg-sns-discount-next-8-weeks | 5% | The estimated average discount to be applied for the SnS orders for the next eight weeks. |
| product-name | Johnsmith Nonstick cookware Set | Product title |
| country | DE | Country code for the offer availability. |
| active-subscriptions | 10 | Total number of subscriptions that are active for a particular SKU. |
| week-1-start-date | 2019-02-14T08:00:00+00:00 | Start date of the 1st week. |
| scheduled-sns-units-week-1 | 10 | The number of SnS products scheduled for the 1st week. |
| scheduled-sns-units-week-2 | 10 | The number of SnS products scheduled for the 2nd week. |
| scheduled-sns-units-week-3 | 10 | The number of SnS products scheduled for the 3rd week. |
| scheduled-sns-units-week-4 | 10 | The number of SnS products scheduled for the 4th week. |
| scheduled-sns-units-week-5 | 10 | The number of SnS products scheduled for the 5th week. |
| scheduled-sns-units-week-6 | 10 | The number of SnS products scheduled for the 6th week. |
| scheduled-sns-units-week-7 | 10 | The number of SnS products scheduled for the 7th week. |
| scheduled-sns-units-week-8 | 10 | The number of SnS products scheduled for the 8th week. |
Amazon Subscribe and Save FAQs
Here are some of the important frequently asked questions and answers you might want to make a note of:
1. What is a Subscribe & Save (SnS) enabled offer?
A Subscribe & Save (SnS) enabled offer is none other than the listing that you enroll into the program.
2. I am unable to see the SnS button for the offer?
Well, the offer might be still under review for inventory or pricing violations. Keep checking your email for further information about your inventory’s status.
Recommended Guide: Amazon review checker.
3. What is the minimum stock availability requirement to enable an offer?
The minimum in-stock rate should be 85% (this rate should be 26 of the last 30 days).
4. What is a pricing violation?
If you fail to maintain stable pricing for the products that you enroll in the program, then it is a pricing violation. When there are repetitive pricing violations, it might result in a suspension from the SnS program.
5. What is an inventory violation?
If you fail to fill the subscription orders timely, it becomes an inventory violation. When there are repetitive inventory violations, it might result in a suspension from the SnS program.
6. How many SKUs can you include per upload?
You can enter 300 SKUs for an upload. For more information, click this link.
7. What if there is a need to create an SKU (newly) for any existing offer?
In this case, ensure that you enable the new SKU as an SnS offer. Once you create an offer, you have to email about it to fba-sns-help@amazon.com and tell them to transfer the subscription to the newly-created offers.
8. How to create a deal on an FBA SnS offer?
Use coupons or Amazon lightning deals for making promotional offers on items enrolled in the SnS program.
Warning: Other promotions might result in pricing violations.
9. How to see if there is an increase in the sales for a product after enrolling in the SnS program?
You can see this from the Subscribe & Save Performance report.
10. How to find how many subscriptions are there on an offer?
You can see this from the Subscribe & Save Forecasting report.
11. How to track the new subscriptions?
You can do this by comparing active subscribers for a time period in the SnS Forecasting report.
12. How to see the number of customers who canceled your Subscribe & Save?
You can do this by performing a quick comparison in the performance & forecast reports for a particular time period.
13. What does Amazon convey to the customers upon enrollment?
After the enrollment, amazon educates consumers on how they can save time and money by becoming a subscriber for the items they want in their day-to-day lives. For more information, check here.
14. Does Amazon give incentives to sellers for adding more ASINs?
No. Amazon is only committed to delivering an exceptional experience for the sellers and customers. It doesn’t give any incentive just because you have added more ASINs. It completely depends on the number of sales you make.
15. I have disabled the SnS settings for the SnS offers. Then, why do I still receive emails about violations?
If you withdraw from the SnS program or disable the product offers, you are still required to continue filling the orders for 6 months, even after you delete the offer or withdraw from the program. If you fail to comply with the 6-month commitment, it might affect the seller performance metrics negatively.
16. Can I get offers that are already blocked from the SnS unblocked?
For this, you will have to contact fba-sns-help@amazon.com so that the FBA team can investigate it.
Related Content:
Best Private Label Products to Sell on Amazon To Make Money
Amazon Search Frequency Rank
How to Manage the Supply Chain of Your Private Brand on Amazon
What’s The Amazon Sales Strategy For Brand Owners?
Everything You Need To Know About Amazon Restricted Categories
How to Get Approval to Sell Restricted Categories On Amazon


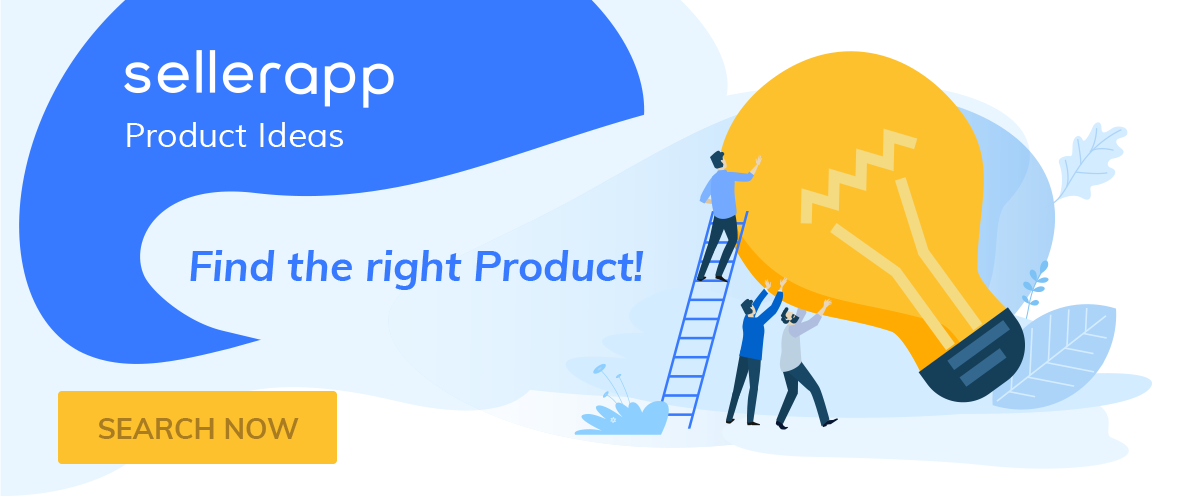









Tim Hughes
February 28, 2019I think subscribe and save program is the smartest way to save money on amazon…. Thankyou
Jane Moork
March 7, 2019Thank You, This article is very much useful to increase your savings on amazon with subscribe and save program.
Unzeghl
March 18, 2019Very nice and in depth information SellerApp
Akinn
March 19, 2019Article is so useful really ,Thanks for this post
Yaugen
April 10, 2019Nice
Punelav
April 24, 2019Wonderful post
Punek
April 24, 2019Wonderful insights
Keps
June 18, 2019Really wonderful content!
I’m really happy to be part of SellerApp
Kirstie Stiverson
November 20, 2020Very nice info and straight to the point.
juul
November 26, 2020Love the post SellerApp!
montem
November 27, 2020Thank you for another informative article
fouch
January 21, 2021Thanks for wonderful info!
jolien
March 19, 2021Really a very good post for sellers, from last 3 hours i was reading about amazon business
dorris
May 12, 2021Very informative content
MicEvene
August 3, 2021Is there any way to get repetitive customers for a seller?
Arishekar N
August 23, 2021With the Amazon’s Subscribe & Save subscribers, it is possible for a seller to get repetitive customers because they are always willing to buy items from you on a regular basis.