Amazon Live Creator: A Game-Changing App To Increase Your Sales

With the newly launched Amazon Live Creator app, the big e-retailer giant has come close to competing with shopping channels and outlets like QVC & HSN.
Amazon Live is a game-changing live streaming service exclusively designed for Amazon Professional Sellers.
With this app, APS (Amazon Professional Sellers) can advertise featured products and engage with their customers better in real-time.
Let’s understand this app in detail.

Quick Guide:
- What Is Amazon Live Creator?
- What Is Amazon Live?
- How Can Amazon Live Increase Sales?
- How to Get Started With Amazon Creator?
- Other Important FAQs
What Is Amazon Live Creator?
The Amazon Live Creator is a newly launched live-streaming app, which helps brands to connect with their customers on Amazon. It is packed with unique, fun features to help a brand to showcase its products, engage or interact with its customers, and increase sales.
What Is Amazon Live?
Amazon Live is a page on Amazon’s official website where customers can:
- Find live stream content
- Browse for any recorded live stream
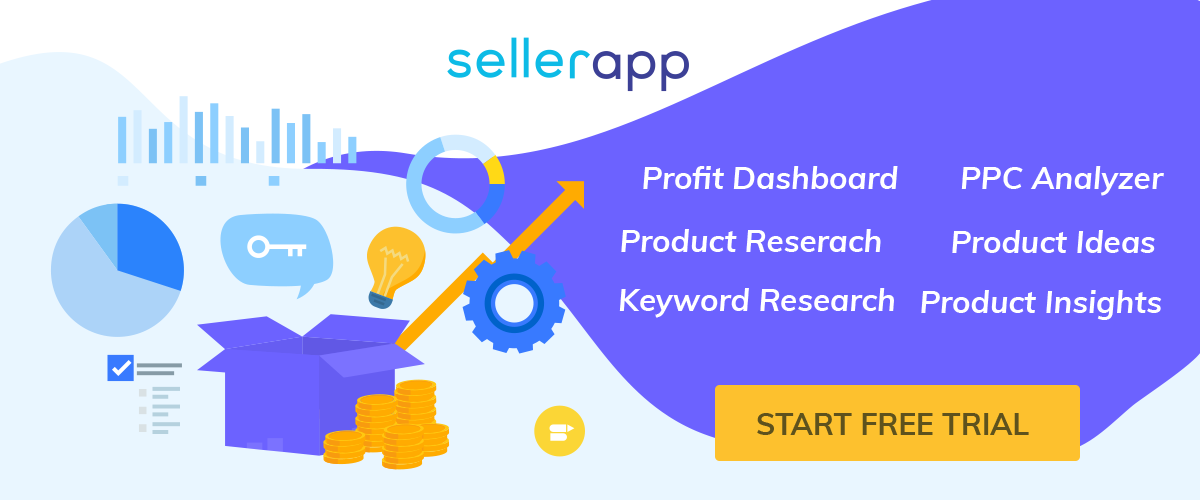
Whenever you Livestream via Amazon’s Creator app, the Livestream will appear in Amazon.com/Live as well as on the seller’s store.
The “Amazon Live” platform is only open to the US sellers who are registered with the Amazon Brand Registry program.
With the help of the Amazon Live Creator mobile app, a seller can stream the content directly from his or her professional camera o phone camera.
A seller can choose to either stream the content at a particular time or go live.
A seller can pay to promote his or her videos for better reach. Also, the seller can interact with potential shoppers in real-time at the time of Livestreaming.
During live streams, Amazon promotes the featured item in a carousel right next to the video for shoppers to find it easily.
How Can Amazon Live Increase Sales?
Humans process images and videos much faster when compared to text-based content.
In simple words, live-streaming is that “hot stuff,” which produces results!
Video is one of the best and most popularly consumed content on the internet these days. Our society loves video content and it’s something that reaches much faster than any other content type.
So, what happens when you go live or live stream?
Going live will add two important elements to your video:
- The feelings of “FOMO (Fear Of Missing Out)”
- Better audience interaction
So, why do these factors matter?
Well, people, certainly don’t like to be missed out, especially on things that are “on live.” They love participating in such video sessions.
You will be surprised to know what the latest study reports revealed. At present, 80% of the users prefer to watch a brand’s live video than read its content posts. (Source)
Well, I am not totally against blogs but our lifestyle calls for fast-paced. I mean, most of us would rather prefer to listen to a small video than spend some time reading, correct? When you realize this, you are rethinking your marketing strategies and actually putting yourself in the customer’s shoes, and doing this surely pays off.
Did you know?
67% of people who watch live stream videos tend to purchase more. Also, brands see extraordinary engagement levels with a live video. So, why would you ever want to miss out on an opportunity to interact with your audience? (Source)
Live videos have been a massive hit in recent days, especially on social media platforms. It is one of the best ways to highlight both values and personality.
With Amazon’s live stream videos, buyers can directly chat with you as well as other viewers. Now, this interaction also helps you answer to questions and address to comments instantly. Doing this builds trust value and brand loyalty.
As said above, Amazon will highlight your products in a carousel right next to your streaming video. This way viewers can click on them easily and add to their carts with just a click of a button.
This is a great opportunity to increase your conversions. Since this is a feature available only to the registered sellers, it not only holds a great value but also an incredible way to be unique from the competition.
You can directly speak to your audience as well as grab their attention too.
How To Get Started With Amazon Live Creator App?

Amazon Creator app is a simplified web tool, which helps you to create a Fire TV app or an HTML5 web app within minutes. The best part is that there’s no coding work required. You just have to provide any of these as your data source:
Amazon Creator brings your video content for customers who watch videos through Amazon Fire TV.
Now, if you have any video content readily available either on a web server or YouTube, you can easily create as well as publish an app within minutes with the help of Amazon Creator.
Overview
Amazon Creator builds your app automatically from the categories and media assets in your Brightcove application, MRSS feed, or YouTube channel.
The videos are categorized through channel sections (if your data source is YouTube), feed items (if your data source is MRSS), or playlists (if your data source is Brightcove). Every category or section is listed in the app’s navigation menu automatically.
Here’s what the theme (default) looks like:

Once you configure the feed, start styling your app’s appearance with its editor. You can select your fonts, background images, and colors from the visual editor.

When you are done, just publish your web app by clicking the Finish button. This gets published to Amazon’s Appstore from the Amazon Creator directly.
You can even update your live app from Amazon Creator directly. Your app pulls in the content dynamically from your feed or YouTube channel, so any content update on your feed or YouTube will also appear automatically in your live app.
The apps that you build are available for all regions where Amazon Fire TV is available —United Kingdom, United States, Germany, Japan, India, and Austria. However, you can also create a localized version.
Requirements For Building An App
As said above, Amazon Creator does not require programming skills — it is intended for a content creator rather than a developer. You just need to have a source for your content, which can be any one of these three options:
- Media RSS (MRSS) feed
- YouTube channel
- Brightcove application
Requirements For Publishing An App
While publishing your app, there are a few image assets you will need:
- Screenshots
- Background image of the Fire TV
- App icons (in various sizes)
Amazon Creator will automatically generate a few of these assets for you. However, you will have to give a few descriptions for the app, which include:
- Long description
- Short description
- Product’s features (in clear bullet points)
- Keywords or search terms relevant to the products
Check: How to write kickass bullet points so that it sells.
Besides these, you will also need your Amazon Developer Account.
Getting Started
Creating your Fire TV app is a 4-step process:

Step 1: Create the app
Go to creator.amazon.com. Sign in with your Amazon account – the one that you want to associate your app with. You can even use your Amazon developer account. Note that an Amazon developer account is a must to publish your app on its Appstore.
Click on the button – Create New App. You will have three options to choose from:
- YouTube
- MRSS
- Brightcove
Choose anyone and enter the respective details.

Read the instructions for every option.

Click on the create button.
Your app’s preview will appear in the browser. Note that the content of your app will update dynamically every time it starts (or whenever the preview is launched).
Step 2: Preview the app
Though the preview automatically appears, for some reason, if it fails to, you can click on Manage Apps > Preview.
Then, use the “virtual remote” for playing and navigating your videos.

Customize your category’s navigation bar based on your playlists and configure the sections within the YouTube channel. For MRSS feed, customize the category’s navigation bar by including category tags for the feed items.
To change the appearance of your app, click on the Edit button at the top-right corner. Your app then loads a clean visual editor at the side for you to change colors, fonts, and images.

In the top-left corner, under the logo section, click on Choose a file. Upload the image of the size 500 x 500px for the logo. Now, the logo that you upload here appears on the app’s top-right corner.
This picture is used only within the app.
Click on the Save button. This saves your theme’s style selections.
When everything is done, click on the Finish button.
Once your app is customized and styled, you are all set to publish the app at Amazon’s Appstore. This will help people to download and view your app.
Share A Link To Preview Your App
If you are collaborating with a few others for your app’s theme, you can preview it with them by sharing a link.
- On the top-right corner, click on Manage Apps.
- Copy and save the Test URL/link that appears in the app’s details.
- Send this URL to others.
Note: The link automatically expires after 30 days. However, it can be renewed when you click the Renew button.
Preview The App On Fire TV Via Amazon Creator Preview
With the help of Amazon Creator Preview, you can preview your app easily on Fire TV.

Here’s what you need to do:
- On the top-right corner, click on Manage Apps. Copy your Amazon Creator Preview Code that, which appears on the app’s details.
- Download & install the Amazon Creator Preview app on Fire TV.
- In the Amazon Creator Preview, enter the code that you have copied.
The next step is to publish your app.
Step 3: Publish The App
- On the top right corner, click on Manage Apps.
- If your video source is YouTube, click Edit, near the API Key.
- Enter the YouTube API Key. (Click here to see how to get the YouTube API Key).
- Click on the Publish button.
Note: It is mandatory to have Amazon Developer Account to have your app published. Even if you don’t have one, you will be prompted to create one at the time of publishing the app.
Amazon Creator preps for app submission and automatically creates a few important image assets.
Though Amazon generates some assets (by fetching what’s available on your MRSS or YouTube), it is important that you upload a proper background image & icon for Fire TV.

The App’s Icon size for Fire TV should be 1280x720px.
Upload the necessary image assets. Give proper descriptions for the Appstore. In order to modify the images, click on the image title and then, upload a new one.
Note: Amazon Creator allows you to upload files within the 2MB size limit. To upload screenshots of the size 1920 x 1080px, you should use JPG images (and not PNG) with some compression.
Once you complete uploading the images and adding the descriptions, click on the Publish to Appstore button.
You can also click on Save to publish your app later.
You will finally see the message – “Submission Successful!”
Your app will now be submitted and reviewed before it is published.
Image Assets (Size) Requirements
| Type | Icon Size | Format |
|---|---|---|
| App icons | 114 x 114 pixels (small) 512 x 512 pixels (large) | PNG (transparent) |
| App icon for Fire TV | 1280 x 720 pixels | PNG (not transparent) |
| Background image for Fire TV | 1920 x 1080 pixels (landscape) | 24-bit PNG or JPG (no transparency) |
| Screenshots | 1920 x 1080 pixels (landscape) | 24-bit PNG or JPG (no transparency) |
Description Requirements
| Type | Guidelines |
|---|---|
| Short Description | The app’s short description should be appropriate to display it on a tablet or TV. Maximum length: 1,200 characters Tip: Use a short description. Note that the paragraph breaks will be stripped out. Since the Fire TV’s UI shows only the initial 200 characters, it is vital to optimize the short description with the most important info upfront. |
| Long Description | The app’s short description should be appropriate to display on Amazon’s Appstore website. Maximum length: 4,000 characters Tip: Keep a detailed description. The long description will appear only on Amazon’s Appstore website and not on Fire TV or tablet. Make sure that every text input field is of only plain text. Never include HTML markup because this fails the testing and further, delays the app’s publishing time. |
| Product Bullets | Include 3-5 app features but make sure that there’s only one feature per line. Click Return after every feature. Every line will be converted automatically to a bullet list after pressing the Return button. |
| Keywords | Keywords or search terms should be separated with a comma because this will help your customers locate your app on Amazon’s Appstore. (See: How to perform keyword research) |
| Subject Matter | Every app that is published on the Appstore should adhere to Amazon’s Content Guidelines. This section is already described in Amazon’s Appstore Content Policy Requirements. Note: If Amazon finds out that your app contains promotional content, it will be either rejected or suspended from further distribution. This will be notified to you via your registered email address, which is linked to your developer account. |
How To View Your App’s Submission Status?
In order to see the status of the published app, follow these steps:
- Click on Manage Apps.
- Click on the status message next to the “Submission Status.” This message indicates the status of the submission process.
Four submission statuses:
- In-progress: This status indicates that your app is still under “review.”
- Pending: This status indicates that your app is in “pending” due to a few issues. Check your email for further instructions.
- Complete: This status indicates that your app is “published.”
- Rejected: This status indicates that your app is “rejected” because you have violated the content policies. Check your email to see what went wrong.
Step 4: Share The App
To share your app, it is important to check if it is “Live” yet.
The Share option will be inactive until your app is published. So, wait until the team approves it and is made live.
Once your app is live, you can share it with others with a link. This will help them view & download your app.
To share your app, follow the instructions given below:
- On the top-right corner, click on Manage Apps.
- Click on the Share button.

When the share button is clicked, you will see a list of channels to have your app shared on. These include:
- YouTube
- Copy
- Embed
Other Important FAQs
Here are a few FAQs related to Amazon Creator to make a note of:
1. How to contact the Amazon Creator support team?
There is no toll-free number to contact the support team via phone. However, you can write an e-mail to amazon-live-support@amazon.com.
2. How does Amazon Creator engage shoppers?
Not only is Live streaming one of the most powerful ways to connect with your potential customers in real-time but also video content engages them better.
It helps customers to shop for your products easily, as it will be displayed as a carousel right next to the video player. The best thing is that you can answer your customer’s questions, feedback, or comments instantly. You can also share promotional deals & codes to drive sales.
3. Is there a fee included for live streaming the video (for brands) on Amazon?
No. There is no fee involved to live stream on Amazon.
4. Who can use the Amazon Creator app?
The app is exclusively for Amazon Professional Sellers – who are registered with the Amazon Brand Registry. It is only for the sellers in the U.S. and isn’t available for Hong Kong or China-based Sellers yet.
5. Why should you add your products to your live stream?
The main purpose of live streaming is to help customers know more about your brand and the items that you sell. When you add your items, shoppers will easily find them at the carousel directly that Amazon shows it next to the live stream.
6. What happens to your live stream once it ends?
Basically, a recording of the live stream will be accessible on your channel’s page as well as on your Amazon.com/Live (in the “Recently Live” section).
This recording will be shown to potential shoppers at different places on Amazon.com but only for 48 hours without any cost.
7. What metrics can you see for your live stream?
- Total Views: Number of unique views you get for your live stream.
- Impressions: Number of times or frequency the live stream is displayed.
- Unmuted Views: Total number of views that were unmuted.
- Sales: Number of sales your product generated within the 14 days of live streaming.
- Avg. View Duration: The average time customers viewed your live stream.
Related Content –
How to Sell on Amazon as an Individual? 3 Ways to Set up Your Account
Amazon Merchants – Who Are They and How to Become One
FBA Amazon: How To Start Selling Guide With Latest Updates
Amazon Marketing Services: 2019 Sales Strategies Revealed Here
Amazon Posts
Everything you need to know about the Amazon Transparency Program












Fecrek
March 31, 2019Thank you for updating about amazon seller central new feature!
Pualina
April 24, 2019Thanks, it is very informative
Darrin Piccione
February 25, 2021What does impressions mean??
Arishekar N
August 23, 2021Number of times or frequency the live stream is displayed.